How to style WordPress Menus & Dropdowns
The WordPress menu system is great: it’s flexible and allows
users to very easily customize / control the layout of their menus,
including multi-tiered drop downs. If you browse any of the theme
marketplaces, such as Mojo Themes,
you will see a lot of themes with beautiful drop down menus, some that
are even powered with pure CSS. Have you ever wandered how to do that
with CSS alone? Well, that’s what I’m going to show you.
This tutorial isn’t going to cover how to create a beautiful menu,
but rather how to create the base CSS code that you will need in order
to make one that is beautiful, and also functional. We will be creating a
pure CSS multi-level drop down menu system. One of the primary goals is
too also write our CSS such that it works with the default WordPress
pages menu (displayed when a user hasn’t created a menu yet) and also
the 3.0 nav menus. This way the user has a flawless experience when they
activate the theme.
So I’m going to show you how to write the CSS structure needed to make something like this (just the menu):
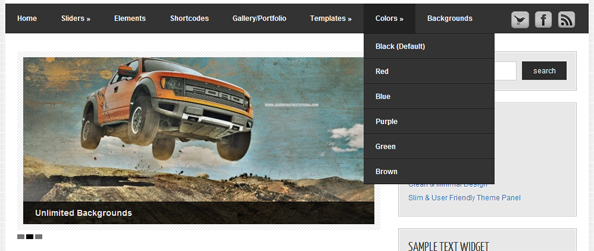
Setting Up Our Menu and its Container
The first thing we need to do is setup our menu so that we can target
it with our CSS regardless of whether a nav menu is shown or a default
pages menu is displayed. To do this, we wrap our wp_nav_menu() function
with a DIV that has an ID of main-nav. Note, the ID can be whatever you
want, but I will use “#main-nav” throughout this tutorial.
<div id="main-nav">
<?php wp_nav_menu(array('theme_location' => 'main_nav', 'container' => '')); ?>
</div>
I’ve set the “container” parameter to be empty because I do not want
the nav menu creating a DIV, or any other kind of wrapper, for me.
When rendered, the default page menu structure looks like this:
<div class="menu">
<ul>
<li><a href="#">Menu Item</a></li>
<li><a href="#">Menu Item</a>
<ul>
<li><a href="#">Sub Menu Item</a></li>
<li><a href="#">Sub Menu Item</a>
<ul>
<li><a href="#">Sub Sub Menu Item</a></li>
<li><a href="#">Sub Sub Menu Item</a>
</li>
</ul>
</li>
</ul>
</li>
<li><a href="#">Menu Item</a></li>
</ul>
</div>
And when the 3.0 nav menu is rendered, it looks like this:
<ul>
<li><a href="#">Menu Item</a></li>
<li><a href="#">Menu Item</a>
<ul>
<li><a href="#">Sub Menu Item</a></li>
<li><a href="#">Sub Menu Item</a>
<ul>
<li><a href="#">Sub Sub Menu Item</a></li>
<li><a href="#">Sub Sub Menu Item</a>
</li>
</ul>
</li>
</ul>
</li>
<li><a href="#">Menu Item</a></li>
</ul>
Notice the lack of the div.menu container around the 3.0 nav menu.
This is why we wrap the wp_nav_menu() function in our div#main-nav. Now
this is not entirely necessary because we could simply specify a
container element for the wp_nav_menu(), but it’s easier to do this and
provides a bit more control when it comes to styling the menu. Now let’s
start the CSS.
The Basic Menu CSS
The first thing we want to do with our CSS is setup the top level
menu structure; we will do the sub menus in a moment. One of the things
you should take careful note of is that I am using very general
selectors. It would technically be more efficient to target the menu
items with class names, but as I’m trying to ensure that my CSS works
for both the default pages menu and the wp_nav_menu(), I need to use the
general HTML selectors.
006 | margin: 0; padding: 0; |
013 | margin: 0; padding: 0; |
022 | #main-nav .current-menu-item a, #main-nav .current_page_item a, #main-nav a:hover { |
This CSS will setup your top level menu items in a horizontal row
with each of the links being a clickable “block”, meaning that you can
click on the space around the link, not just the text, essentially
making the links buttons, not just text links. Also notice in the last
section that I have used both “.current-menu-item” and
“.current_page_item”; this is because the default pages menu and the
wp_nav_menu() function assign different class names when the currently
viewed page/item is displayed. I’ve also included the link hover in the
list of selectors in the last section. This is because I want the link
hover to match the “current page” status style.
After you’ve added some of your own design styles, your menu might look something like this:It’s now time to get into styling the first level of sub menus. The
second level (and any level past that) will be very similar to this
first sub menu level, but with a couple of slight differences.
010 | #main-nav ul ul li a { |
That’s it for the basic sub menu styling, though notice that we have
not yet done anything to show the sub menus when we hover over a parent.
To do that, we have to use a :hover pseudo class, like so:
001 | #main-nav ul li:hover > ul { |
First, notice that I have put the :hover on the LI and not the A tag,
this is because the UL is a child of the LI tag, and not the anchor
link, and CSS does not have a method for selecting sibling elements.
Second, take note of the fact that I use “>” immediately after the
:hover pseudo class. This is because I only want to select the sub menu
immediately after my menu item, not any second or third level menus we
may have.
Once again, after some you have done some design CSS, your menus can now look / function like this (note the drop down):Okay, that’s it for the first level of sub menus, and now it’s time
to add a couple more styles to take care of any second and third level
sub menus.
001 | #main-nav ul ul li ul { |
We’re done. We now have a complete menu system with drop downs written entirely in CSS. No jQuery.
And finally, your menus could now look like this, once you have added your design CSS:One of the great things about a CSS structure like this is that it
works perfectly even when you enable jQuery animations on it, without
the need for any separate styles. The only thing that is left to do from
here is beautifying your menu. Add some nice borders, background colors
or gradients, and maybe even some CSS3 hover transitions.
Tags: 3.0 Navigation, CSS Menus, Menus, Styling Dropdowns
pippin
Pippin Williamson is a Wordpress
developer based in Lawrence, KS. He loves writing WordPress plugins and
runs a WordPress plugin-dedicated site at Pippin's Plugins.com
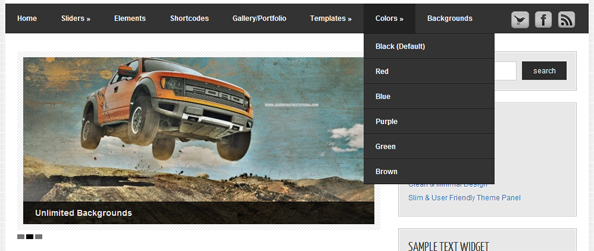
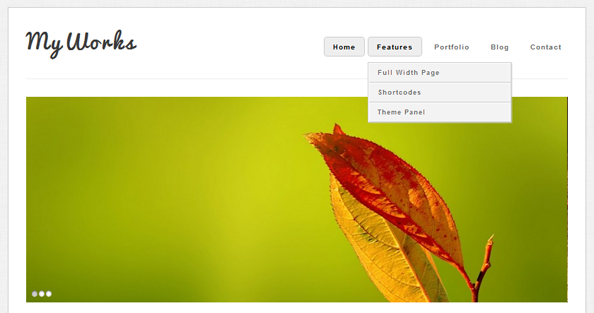
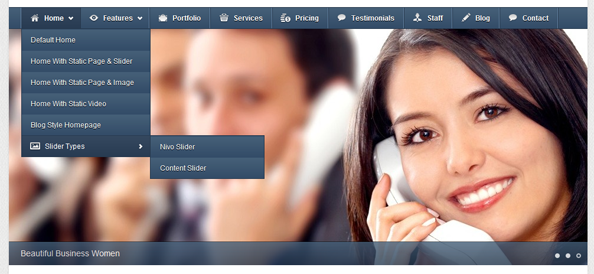
No hay comentarios:
Publicar un comentario